The matching EQ allows you to automatically equalize a mix based on the spectrum or frequency response of another recording. The matching EQ is a digital linear phase EQ, with the ability to use over 8,000 bands of frequencies for very precise matching. The following steps explain how to use the Matching EQ.
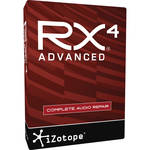
Capturing your Source and Target spectrums and applying matching EQ
Nov 23, 2014 In this video from GuitarIQ.com we take a look the latest release of RX 4 by iZotope. RX is known by many as the industry standard for audio repair and enhancement, fixing common audio problems. Nov 23, 2014 In this video from GuitarIQ.com we take a look the latest release of RX 4 by iZotope. RX is known by many as the industry standard for audio repair and enhancement, fixing common audio problems.
The Matching EQ works hand in hand with spectrum snapshots to 'borrow' the spectrum of an audio clip and apply it to another. Therefore, the first step is to take snapshots of two spectrums - the mix you want to EQ and the recording that has the spectrum you want to match.
1. Select the Snaphots tab in the lower-left of the spectrum window and select Matching under EQ Mode.
2.Load the recording that you want to use for your EQ curve in your host audio application.
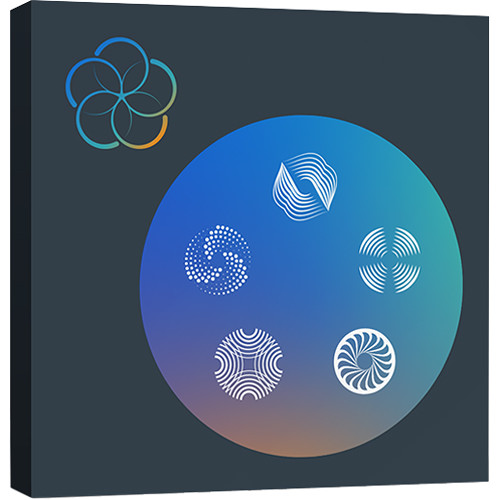
3. Now, while the recording is playing back, hit the Start Capture button to begin capturing the spectrum and Stop Capture when you have captured the portion of the recording you wish to apply to another mix. This snapshot will now be added to the list on the right where it may be renamed and have its color and opacity in the spectrum display adjusted.
Snapshot Time: This new setting allows you to determine how the spectrum is averaged. Instead of displaying only the infinite average of the spectrum, it will also calculate and display an overall average spectrum for your mix using either real-time or a 1, 3, 5, or 10 second average. While this isn't technically necessary for using the Matching EQ, you most likely want to match the overall spectrum of a mix, as opposed to an instantaneous spectrum.
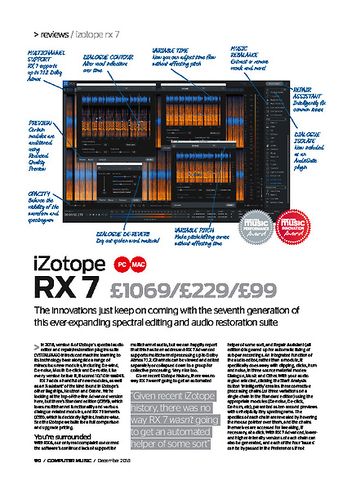
5.Now repeat the previous steps with the new mix that you would like to match with the recording you captured previously. You will now have two snapshots listed in the snapshots menu.
6. Now click Matching tab and select “Match From” next to the second snapshot of the recording you want to be affected and select “Apply To” next to the snapshot of the first mix that has your desired frequency curve.
7. Click Match and a new red filter curve will appear which will conform the spectrum of the second mix to the spectrum of the first mix.
Izotope Rx 7 Free Download
8. Use the Amount and Smoothing tools to adjust how aggressively your mix will be matched to the originally captured recording as well as the sharpness of the EQ curves’ peaks and valleys.
Matching Tips
·As you increase the Matching amount, you'll notice a red EQ curve appearing. Most likely, the more you increase the Matching amount the more 'jagged' this Matching EQ curve will become, with increasing peaks and valleys.
Eq Match In Izotope Rx 3
·A Matching amount of 100% and a Smoothing amount of 0 might be technically the closest match to your “Apply to” mix, but in reality it's probably not the most effective combination of settings. Those settings will try to capture every peak, valley and level, which can result in extreme (unnatural) EQs.
·Instead, we suggest working with the Matching amount around 50%. If your Matching EQ curve has narrow peaks and valleys, increase the Smoothing parameter to smooth them out. Your goal is to capture the overall tonal shape of the Source - an overall tone as opposed to an exact match.
·Adjust manually as necessary. Close the Snapshots window, and you'll notice that you can still use the manual EQ nodes to further adjust the equalization. It may not be necessary, but feel free to further 'season to taste' manually.
· Matching settings are universal for both of Ozone 5’s Equalizers so you may only perform matching with one EQ in the signal chain.