Overview
De-bleed reduces the leakage of one signal into another, such as when vocals bleed into a guitar microphone, or when a click track fed into headphones bleeds into an open mic.
The De-bleed module learns a bleed relationship between two tracks. In the descriptions below, these two tracks are referred to as:
Using iZotope RX 7 for Powerful Dialogue Editing Apr 06, 2020 RX is world-renowned for its audio clean-up capabilities, but today we’ll talk about its use and value as a storytelling tool. May 01, 2017 Standalone Workflow: Open the audio file in the RX Audio Editor or send it via RX Connect (or open De-reverb as an offline plug-in in your DAW or NLE). Open the De-reverb module Shift + 8. Select 5–10 seconds of audio that begins with a direct sound.
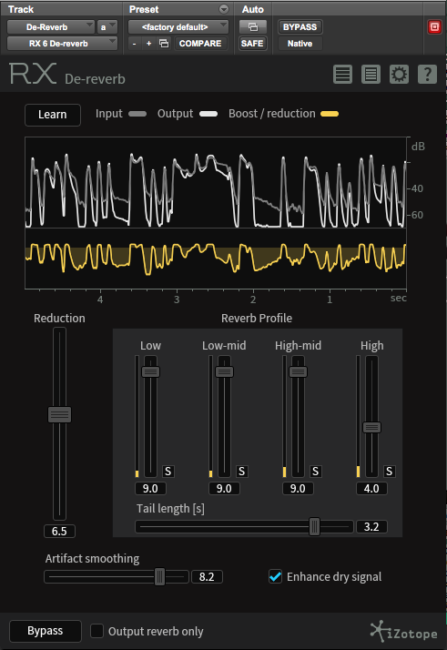
- BLEED SOURCE TRACK: This track contains only the bleed source audio.
- ACTIVE TRACK: This track contains the audio present in your source track (bleed), mixed in with the audio you want to preserve.
De-bleed relies on a relationship existing between your Active track and Bleed Source track in order to function properly and provide the best results. In order to properly establish the relationship between the Active and Bleed Source tracks, the following requirements must be met:
| De-bleed requires 2 tracks to process |
|---|
| De-bleed requires 2 tracks (Bleed Source Track & Active Track) to be open in the RX Audio Editor. |
| Bleed Source and Active Track must have matching sample rates |
|---|
| The sample rates of the Bleed Source Track and Active Track must match in order to process using De-bleed. |
| Using tracks of different sample rates may indicate that the tracks are not related. |
Tip: How to correct sample rate differences
If you need to correct the sample rates of your bleed source and active track selections in the De-bleed module, you can use the Resample module in the RX Audio Editor to correct sample rate differences between your files, if necessary.
| Time alignment of the Bleed Source and Active tracks is important |
|---|
| The Bleed Source Track and Active Track must be time aligned within a few milliseconds of each other. |
| “Time aligned” means that if the two files were played back together, they would sound in sync. So if the same audio events are occurring at the same points in the timeline for both the Bleed Source and Active tracks, this means they’re time aligned. |
Tip: How to correct time alignment issues
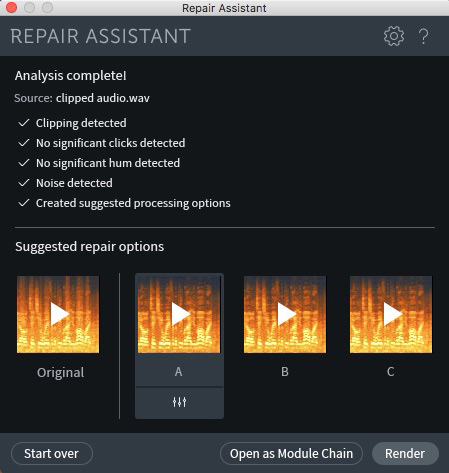
How To De Reverb Izotope Rx 1
You can adjust the length or timing of files in the RX Audio Editor by:
- Using the “Cut” edit operation, Command+X (Mac) or Ctrl+X (Windows), to remove the active selection.
- Insert Silence using the Signal Generator module to adjust the length of your file.

Workflow
- Import the bleed source file (“Bleed Source Track”) and the file you are removing bleed from (“Active Track”) into the RX Audio Editor. Ensure that the files are in sync (instructions above).
- Open the De-bleed module.
- Ensure that the “Active Track” name that is displayed in the De-bleed module is the file you wish to modify.
- In the De-bleed module, select the Source Track from the “Bleed Source Track” drop-down menu.
- In the active file tab (Active Track), make a selection where the bleed is most obvious.
- Click the Learn button in the De-bleed module. (Learn analyzes the general relationship between the Bleed Source and the Active Track.)
- After the Learn pass is complete, select part or all of the Active Track and click Process.
Controls
How To De Reverb Izotope Rx 5
BLEED SOURCE TRACK SELECTION MENU: Select the Bleed Source track from this dropdown.
ACTIVE TRACK: Displays the name of the track tab you are currently viewing.
LEARN: Learns the relationship between the two tracks.
BLEED PROFILE DISPLAY: After learning the bleed profile, this displays a portion of the relationship captured between the two tracks. Toggle between the Bleed Source and Active track displays to check that the bleed present in the bleed source track is present and aligned with the bleed in your active track.
Bleed source display:
Active track display:STRENGTH: Determines the amount of bleed reduction applied during processing. Higher Strength values may result in the removal of audio you wish to preserve. It is recommended you start with lower strength values and increase the values if needed to achieve the most desirable results.
ARTIFACT SMOOTHING: Helps to reduce or eliminate the “musical noise” that is often characteristic of FFT-based processing. Musical noise can be described as how something may sound underwater. Increase this slider if your output sounds watery, but decrease it when too much smoothing makes your audio sound dull.
What is an FFT?
- Fast Fourier Transform: a procedure for the calculation of a signal frequency spectrum. The greater the FFT size, the greater the frequency resolution, i.e., notes and tonal events will be clearer at larger sizes. However, when using FFT-based processing, the more audio you remove from your source, the more likely you are to create undesirable artifacts.