- How To Import A Song Into Garageband Macbook
- How To Import Songs To Garageband Mac To Pc
- How To Use Garageband On Mac
Part 3. Add Songs to GarageBand on Apple Devices
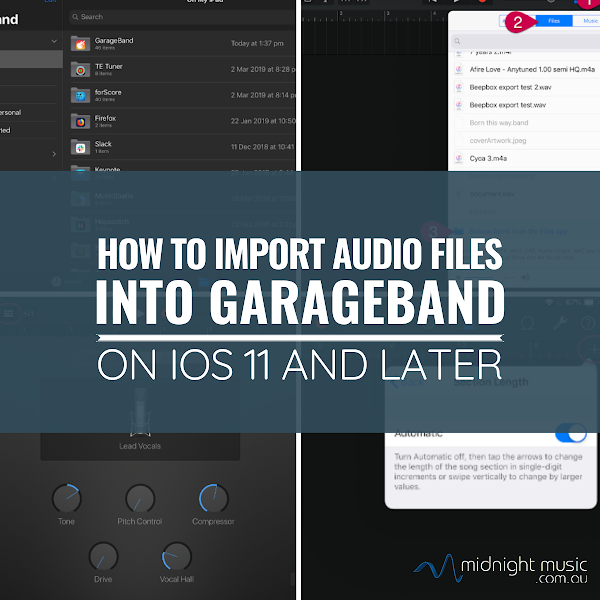
Apr 29, 2018 In this video I share my top 5 tips to help you get started with GarageBand on Mac! Get Set Up: 0:29 Track Types: 2:02 How To U. This Apple software tutorial shows you how to import an audio file into GarageBand. Learn how to add pre-recoded audio files to your project, and use GarageBand's tools to make an arrangement.
After removing the DRM protection, you can feel free to use the converted MP3 Apple Music anywhere including GarageBand.
With the iCloud support, it is possible to start a song on GarageBand from one Apple device and continue to edit it from another one. For example, you can start sketching your song on your iPhone and then continue to edit it on your Mac when you are home. Following are the quick tips on how to import audio files to GarageBand.
Macbook or Mac Desktop
1. Launch GarageBand on Mac, you will see the main screen.
2. From the top right corner, please click the 'Media Browser' button, it will show you a list of sources where you can import music files such as iTunes, local computer folder and so on.
3. Click local computer folder option and then import and cut the converted MP3 songs to GarageBand.
iOS Devices
Similarly, you can import songs to your iPhone, iPad like Mac computers, but you have to sync the music files from iTunes to the iOS devices first.
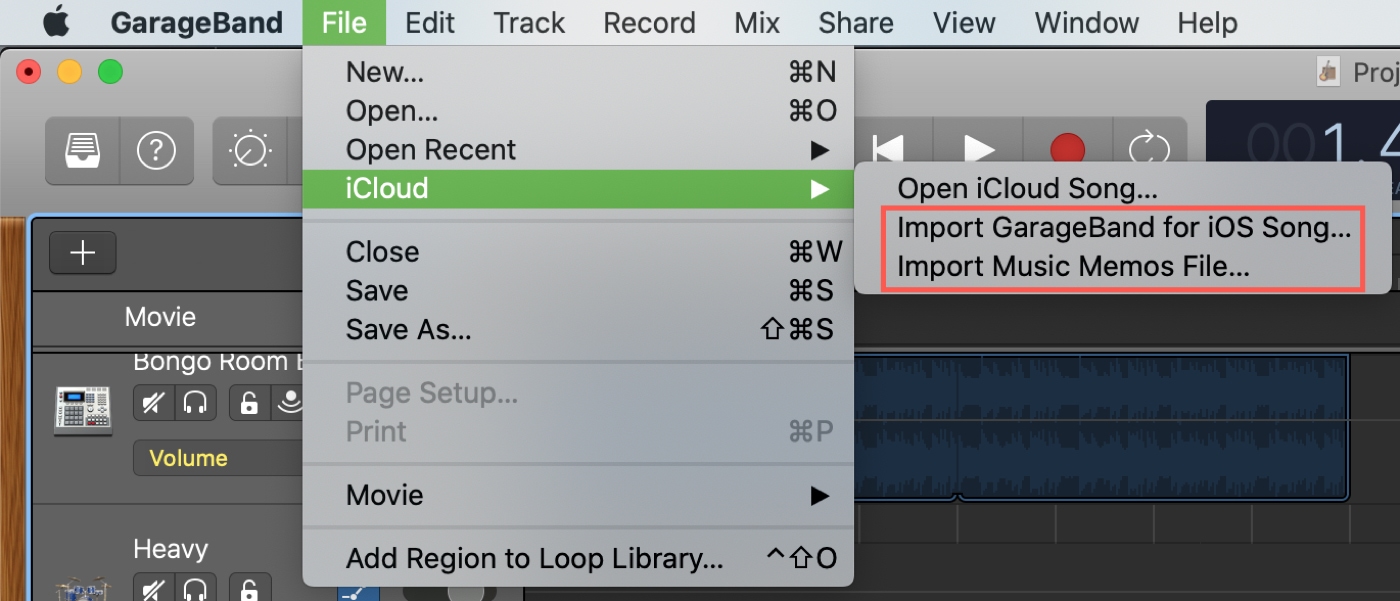
How To Import A Song Into Garageband Macbook
1. Import the MP3 audio files to iTunes and turn on the option of 'iCloud Music Library' by clicking 'Edit' > 'Preferences'. Then the songs can be accessed from any Apple devices.
How To Import Songs To Garageband Mac To Pc
2. Launch GarageBand, click the 'Loop Browser' icon, it will should you the songs which are available to import. Just pick up the one you like to import.
How To Use Garageband On Mac
That is all. Hope you enjoy creating hit songs on GarageBand. If you have any questions, please feel free to leave your comments below.